
Şirket Mailini Gmaile Yönlendirme Nasıl Yapılır?
Benim gibi Outlook kullanmayı sevmeyenlerdenseniz işte tam size göre bir yazı sizi bekliyor. İlk iş yerim dışında da hiç kullanmadım, gerçekten ciddi manada bir önyargıya sahibim ve bunu kıramıyorum. Belki de kırmak istemiyorum 🙂 Ben tüm herşeyi tek mail üzerinden yönetebilmek istiyorum ve uzun yıllardır gmail kullanıyorum, severek kullanıyorum.
Şimdi size şirket maillerinizi, outlook hotmail yandex gibi farklı mail sağlayıcılarından temin ettiğiniz mailleri veya yine farklı gmail hesaplarınızı kullanmak istediğiniz mail adresiyle beraber kullanabiliyorsunuz. Nasıl mı?
Maillerinizi Gmail’den Yönetmek
Beni tanıyanlar bilir, iedemirayak benim sosyal kimliğim. Aktif olarak bulunduğum tüm platformlarda iedemirayak olarak yer alıyorum ve gmail’de de durum aynı. Maillerimi yönetmek için seçtiğim merkez hesabım iedemirayak[A]gmail.com ve çok uzun zamandır kullanıyorum. Şirket maillerim de dahil diğer maillerimi buraya yönlendiriyorum ve sadece gmail hesabım içerisinden göndermem gereken mail adreslerimi ekliyorum. Burada kafamıza göre ekleme yapamıyoruz, zira 5 hesap ekleme sınırı var.

Gmail’imize giriş yaptığımızda sağ üst tarafta dişli şeklinde yer alan “ayarlar”ı tıklayıp açılan pencerede yine “ayarlar”ı tıklıyoruz.
– – – – – –

Gmail içerisinde kullanmak istediğiniz mail adresinizi yazarak “Sonraki Adım”a tıklıyoruz.
– – – – – –
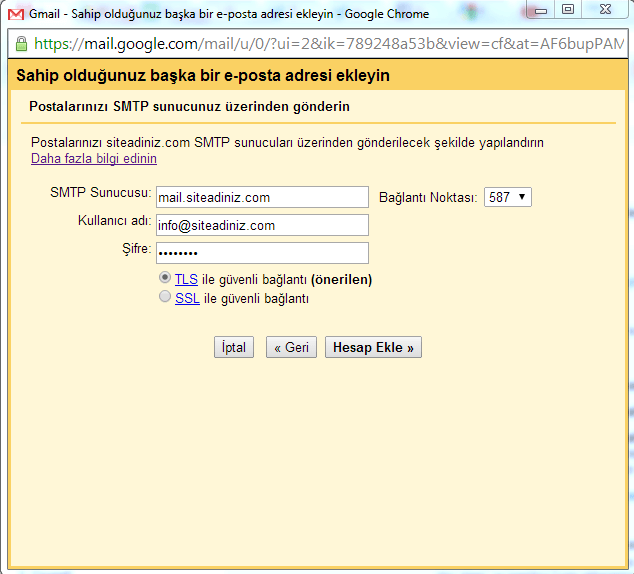
Burada otomatik olarak smtp.siteadiniz.com olarak geliyor, mail.siteadiniz.com olarak değiştirmeniz gerekiyor ve akabinde mail adresinizi ve şifrenizi girerek “Hesap Ekle” demeniz yeterli. Bu işlem sonucunda gmail’e entegre ettiğiniz mailiniz ile gönderim yapabilirsiniz.
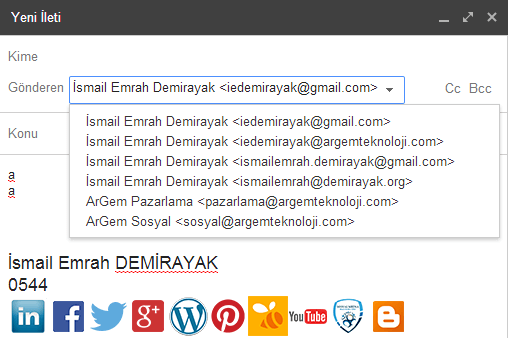
E-posta yaz dedikten sonra gönderen kısmında ana mailinizin yanında bir çentik oluşur ve tıkladığınızda hangi mailinizden gönderim yapmak istediğinizi seçebilirsiniz.
NOT:
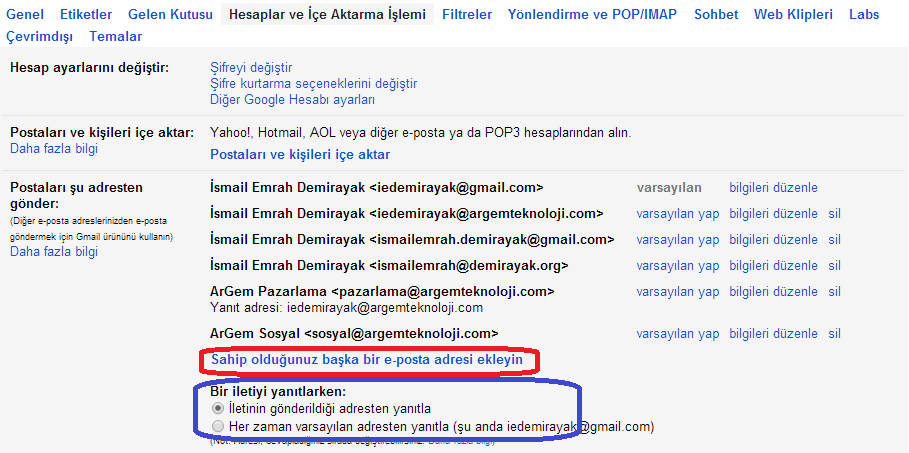
Burada önemli bir detay aktarmak istiyorum. Normalde “herzaman varsayılan adresten yanıtla” seçeneği işaretli gelir, yanıtla dediğiniz zaman gmail adresinizden (varsayılan maili değiştirirseniz varsayılan mailinizden) gönderim gerçekleştirirsiniz. Kurumsal maillerinize cevap verirken gmail adresinizden göndermeniz pek hoş olmaz. Bu sebeple “iletinin gönderildiği adresten yanıtla” seçersek böyle bir sorunumuz olmaz, kafamız rahat olur 🙂
– – – – – –
Yeni Mail Gelmiş mi? (Gönder Al)
Yukarıdaki işlemleri yaptığınızda gönderim kısmını halletmiş oluyorsunuz ama mailleri almak için POP3 hesabı eklemeniz gerekiyor. Google mail kutunuzu belirli aralıklarla ziyaret eder 30-60 dakika arası bu kontrol periyodu. Aşağıdaki işlemi uygulayarak aynı zamanda istediğiniz zaman kontrol edebilirsiniz. Ayarlar sekmesi sonrası:
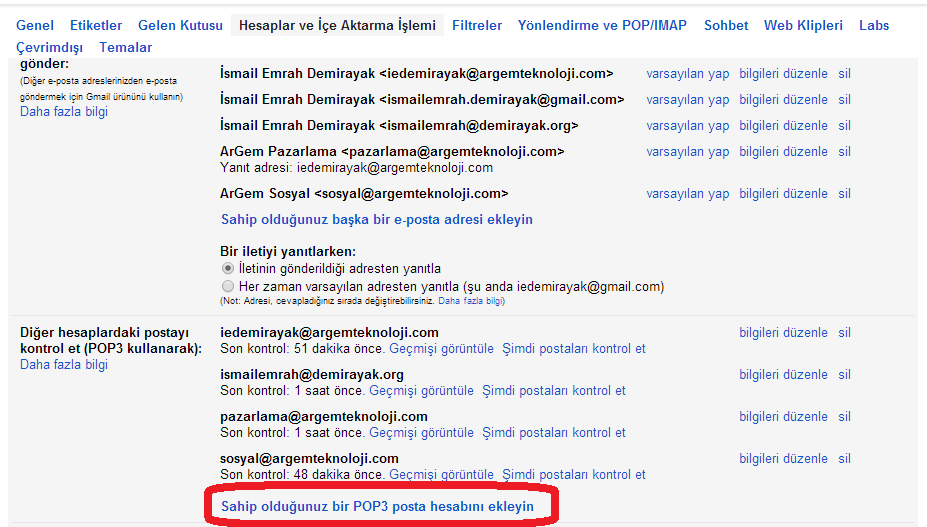
– – – – – –
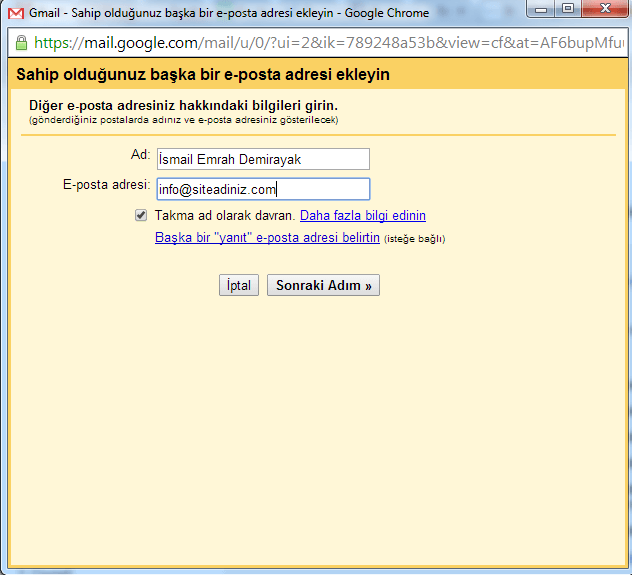
Eklemek istediğiniz mail adresini giriyorsunuz ve “sonraki adım”a tıklıyorsunuz.
– – – – – –
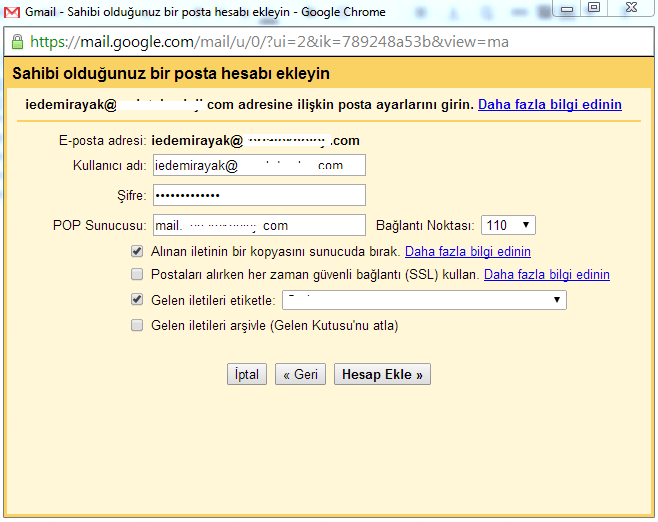
Kullanacağınız mail adresinizi ve şifrenizi girdikten sonra mail.siteadiniz.com POP Sunucusunu ekleyip altındaki yönergelerden istediğinizi seçebilirsiniz. Mail yedeği olması açısından “Alına iletinin bir kopyasını sunucuda bırak” seçeneğini ve gelen kutusunda diğerlerinden ayırabilmek için “Gelen iletileri etiketle” seçeneğini işaretleyip yeni etiket belirleyerek maillerinizi gruplayabilirsiniz. Hesap ekle dediğinizde mail adresinize bir şifre gönderiyor ve 1 defaya mahsus bu şifreyi açılan pencereye girmek gerekiyor.
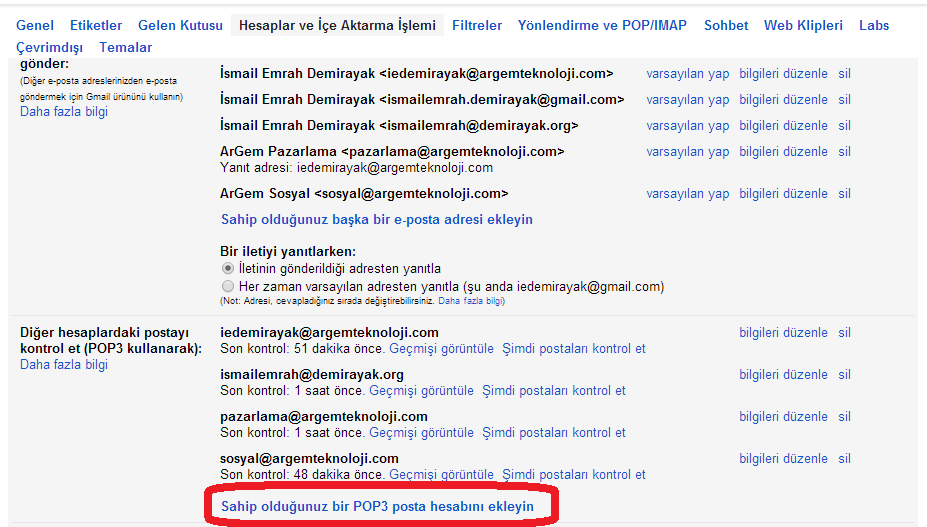
Mail gelip gelmediğini kontrol etmeniz için eklediğiniz mailin yanındaki “şimdi postaları kontrol et”e tıklamanız yeterli. Aynı anda 5 pop3 hesabı ekleyebilirsiniz. Ben severek kullanıyorum, sizin de memnun olacağınızı umuyorum.












12 replies on “Şirket Mailini Gmail’e Yönlendirme”
Fellik fellik bu bilgiyi arıyordum, Outlook’tan kurtardın beni 🙂
Çok başarılı bir anlatım olmuş emeğinize sağlık.
Ben de bu şekilde kullanıyorum ancak sanırım bir mail ekleme sınırı var bu sınır hakkında bilginiz var mı ?
Pop3 hesabı ekleme sınırı 5, gönderim maili ekleme konusunda sınırla henüz karşılaşmadım, 10 gönderim adresi ekli.
Bende maillerimi bu şekilde takip ediyorum. Yalnız “şimdi postaları kontrol et”e sık sık tıklamak gerekebiliyor. Aksi takdirde acil bakılması gereken maillere maalesef 1 saat kadar geç yanıt verebiliyorsunuz.
tşkler paylaşım için
müşteri sitesinde denedim
oldu
http://www.orriv.com
Sayın İsmail hocam eklediğimiz diğer maillere üstte kategori oluştura biliyormuyuz ?
Üst kategoriden kasıt gelen mailleri tek bir alanda görmek olarak yorumladım. Etiket ve filtre özelliği ile yapabilirsiniz.
Herşey gerçekten çok güzel ancak gmail’de google mailler geç geliyor. Evet bilgisayar başındaysak kendimiz gönder-al yapıyoruz ancak telefon ve ipad de bunu yapamıyoruz. Bu maillerin erken gelmesinin bir yolu var mı ?
İlk olarak güzel anlatımınız için Teşekkür Ederim. Dediklerinizi uyguladım yalnız gelen postalar spam klasörüne düşüyor bununla ilgili yapmam gerekenler nelerdir? yardımcı olursanız sevinirim.
Merhaba Ertuğrul Bey,
Yönlendirdiğiniz mail uzantısını etiket kullanarak filtreleyip “asla spam’e gönderme” seçeneğini işaretlemelisiniz.